苹果笔记本安装双系统(苹果笔记本怎么安装双
摘要:通过以上步骤,成功地在苹果笔记本上安装了双系统,可以根据需要来选择启动系统。安装双系统虽然有些麻烦,但也为我们提供了更加灵活的使用方式。
苹果笔记本安装双系统
苹果笔记本不仅可以安装MacOS系统,还可以安装第二个操作系统,比如Windows系统等。下面介绍如何在苹果笔记本上安装双系统。
准备工作
在安装双系统前,需要进行以下准备工作:
备份重要数据,以防安装过程中出现误操作导致数据丢失。
获取一个U盘,容量大于8GB。
获取需要安装的操作系统安装文件。
安装引导程序
在开始安装双系统前,我们需要先安装引导程序,以便在开机时选择操作系统。以下步骤是在MacOS系统下操作:
下载rEFInd引导程序,并解压到桌面上。
打开终端(Terminal)应用,输入以下命令:
cd Desktop/refind-bin-0.11.5
sudo ./install.sh
输入管理员密码,等待安装完成。
创建Windows安装盘
在安装Windows系统前,需要先创建一个Windows安装U盘。以下步骤是在MacOS系统下操作:
下载Boot Camp助理,并打开该应用。
选择“创建Windows 10或更高版本版本安装盘”选项,然后选择Windows安装文件和U盘,点击“继续”。
等待Boot Camp助理创建Windows安装盘。
划分磁盘空间
在安装Windows系统前,需要在磁盘上划分一定的空间供Windows使用。以下步骤是在MacOS系统下操作:
打开“应用程序”文件夹中的“实用工具”文件夹,找到“磁盘工具”应用并打开它。
选择Macintosh HD,并点击“分区”。
点击“+”按钮,增加一个分区,并设置该分区的大小。
将该分区命名为“BOOTCAMP”。
点击“应用”按钮,等待磁盘分区完成。
安装Windows系统
在进行安装前,请务必先备份重要文件。以下步骤是在Windows安装界面中进行的:
通过USB启动Windows安装程序。
在选择安装位置时,选择“BOOTCAMP”分区并删除它。
点击“新建”按钮,创建一个新的“BOOTCAMP”分区。
选中该新分区,并点击“下一步”按钮。接着,开始安装Windows系统。
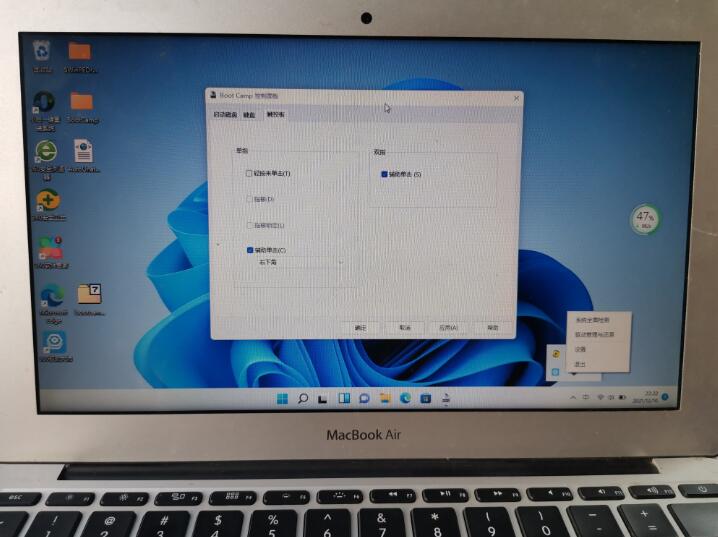
设置默认启动系统
在安装完成后,每次开机时都会提示选择系统,如果想改变默认启动的操作系统,可以进行以下操作:
在MacOS系统下打开终端(Terminal)应用,输入以下命令:
sudo nano /efi/refind/refind.conf
找到以下代码:
default_selection windows
将“default_selection”后面的值改为“macos”,然后按下“ctrl”和“O”键,保存。
重启电脑,系统将默认启动为macOS系统。
总结
通过以上步骤,成功地在苹果笔记本上安装了双系统,可以根据需要来选择启动系统。安装双系统虽然有些麻烦,但也为我们提供了更加灵活的使用方式。
【相关文章】






