录屏附带音效的方法(教你如何录制带有声音的
摘要:为了录制带有声音的屏幕录像,您可以使用第三方录屏软件,也可以使用Windows自带的录屏工具或Mac自带的屏幕录制工具。如果您是Windows或Mac用户,请仔细阅读我们的指南,以获取最佳结果。如果您还没有使用过录屏工具,那么现在是时候开始尝试录屏了,它可以帮助您更好地记录和分享您的工作和生活。
如何录制带有声音的屏幕录像?
随着互联网和电脑技术的不断发展,屏幕录像越来越成为一种重要的工具。屏幕录像不仅可以用于教学和演示,还可以用于记录游戏、视频和音乐等。
但是,一些平台并没有标准的录音设备,使得录制带有声音的屏幕录像成为了一项挑战。本文将教你如何录制带有声音的屏幕录像。
方法一:使用第三方软件录屏
如果您想录制屏幕录像并附带音效,那么第三方录屏软件是最常见的选择。许多视频软件集成了录屏功能,其中包括免费软件和付费版本。以下是一些常用的屏幕录像软件:
1. OBS Studio:OBS Studio 是一款免费、开源录屏软件,支持 Windows、MacOS 和 Linux 等平台。它可以记录您的声音、电脑桌面上的音乐、网络流媒体等。
2. Bandicam:Bandicam 是一款收费的屏幕录像软件,但它的功能非常强大,可以录制游戏,还可以录制 PowerPoint 或 Windows 磁盘区域的音效。它还提供了高质量的视频压缩,让您可以更方便地分享视频。
3. Camtasia:Camtasia 是一款付费的屏幕录像软件,主要用于制作培训视频、演示和教育视频等。它具有强大的视频编辑功能和高质量的视频输出格式。您可以使用 Camtasia 录制屏幕和麦克风,然后剪辑视频和声音,添加字幕和特效。
方法二:使用 Windows 自带的录屏工具
除了使用第三方录屏软件外,您也可以尝试使用 Windows 自带的录屏工具 - "Game bar"。这是 Windows 10 内置的一个游戏录制器,通过它可以录制任何应用或游戏,同时也可以录制您的声音。
以下是如何使用 Windows 自带的录屏工具:
1. 打开您需要录制的应用或游戏。
2. 使用快捷键 "Windows 键 + G" 打开 "Game bar"。
3. 在录制控制栏中选择 "声音" 选项。如果您使用的是麦克风,请确保 "声音录制" 功能已启用。如果您想录制您的计算机音频,请将 "声音录制" 功能关闭。
4. 单击 "录制" 按钮开始录制。
注意:Windows 自带的录屏工具可能有一些限制。例如,它只能录制 Windows 应用程序和游戏,而不能录制 Windows 桌面或浏览器,而且可能无法录制您想要的高质量声音。
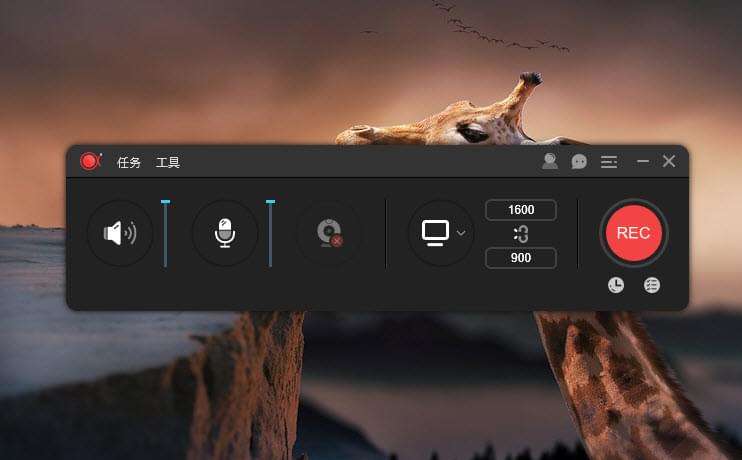
方法三:使用 Mac 自带的屏幕录制工具
如果您是 Mac 用户,则可以使用自带的屏幕录制工具录制声音和屏幕录像。
以下是如何使用 Mac 自带的屏幕录制工具:
1. 打开 QuickTime Player 应用程序。
2. 单击 "文件" 菜单并选择 "新建屏幕录制"。
3. 单击 "录制选项" 按钮并选择音频输入选项,例如麦克风或系统音效。
4 . 点击 "录制" 按钮开始录制。
注意:如果您想删除录制的声音或视频,请单击屏幕上的 "停止"按钮,否则会保存所录制的内容。
总结
为了录制带有声音的屏幕录像,您可以使用第三方录屏软件,也可以使用 Windows 自带的录屏工具或 Mac 自带的屏幕录制工具。如果您是 Windows 或 Mac 用户,请仔细阅读我们的指南,以获取最佳结果。
如果您还没有使用过录屏工具,那么现在是时候开始尝试录屏了,它可以帮助您更好地记录和分享您的工作和生活。
【相关文章】






